Etapa 1: Veja aqui como ter o acesso FREE na plataforma da AutomationEdge.
Etapa 2: Logo após você precisará instalar e acessar o Process Studio (clique aqui para ver como).
Etapa 3: Clique aqui para ver como abrir seus Bots no Process Studio.
Passo 1: Antes de tudo, certifique-se que a sua máquina está conectada na internet. Após isso, entre no site https://automationedge.com/rpaaas/#pricing
Ou, pesquise automationedge.com/rpaaas no seu navegador.
Feito isso, abrirá uma página com as seguintes informações:

Passo 2: Como estamos fazendo o tutorial para o acesso grátis, a próxima missão é ir em SIGN UP FOR FREE (Inscreva-se gratuitamente). Após isso, você encontrará essa tela:
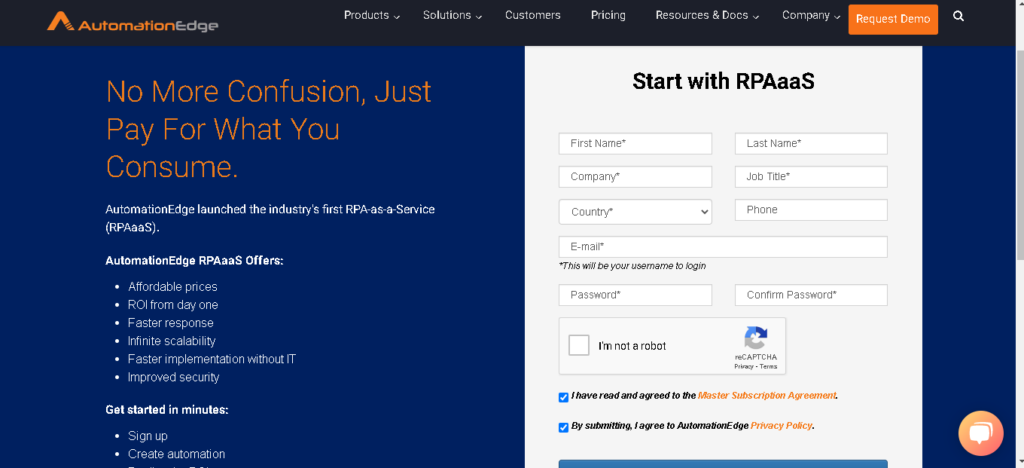
Agora, preencha o quadro com todas as informações necessárias.
Observação: O email colocado será o mesmo do Login na plataforma e a senha deverá ter de 6 a 20 caracteres, com ao menos um número, uma letra minúscula, uma letra maiúscula e um símbolo.
A confirmação dos dados pode demorar para ser concluída, portanto, é necessário ser paciente nesta etapa.
Agora, você já possui uma inscrição FREE. Fácil e rápido.
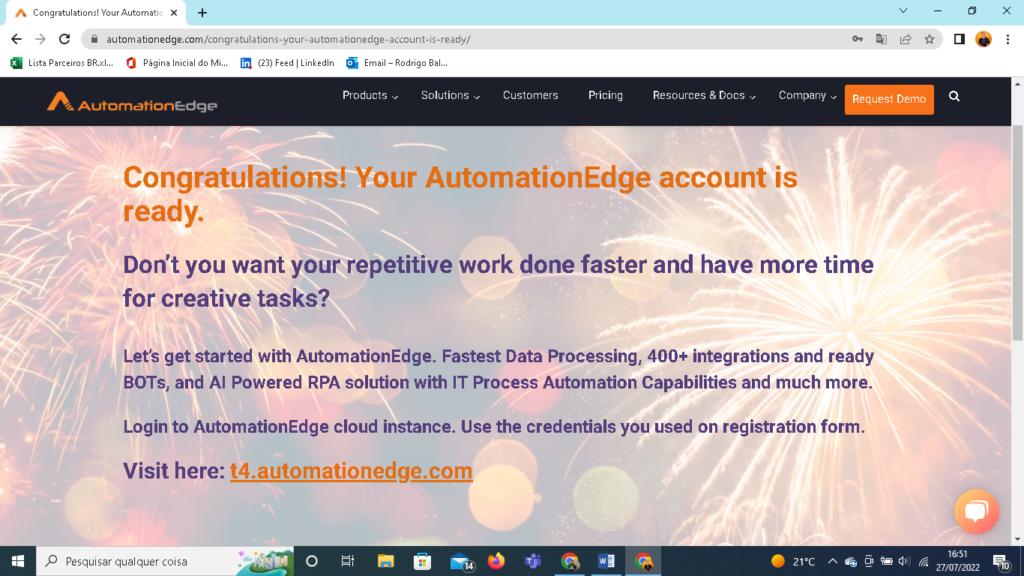
Obrigado por ter chego até aqui e qualquer dúvida, entre em contato conosco.
Sucesso na sua jornada de automação!
Agora mostrarei a você como obter acesso à nossa plataforma, onde será possível criar todas as automações que imaginar! Vamos lá!
Passo 1: Antes de tudo, certifique-se que sua máquina possui acesso à internet. Após isso, entre em https://t4.automationedge.com ou digite ‘’t4.automationedge.com’’ no seu navegador.
Depois disso, a sua tela estará assim:
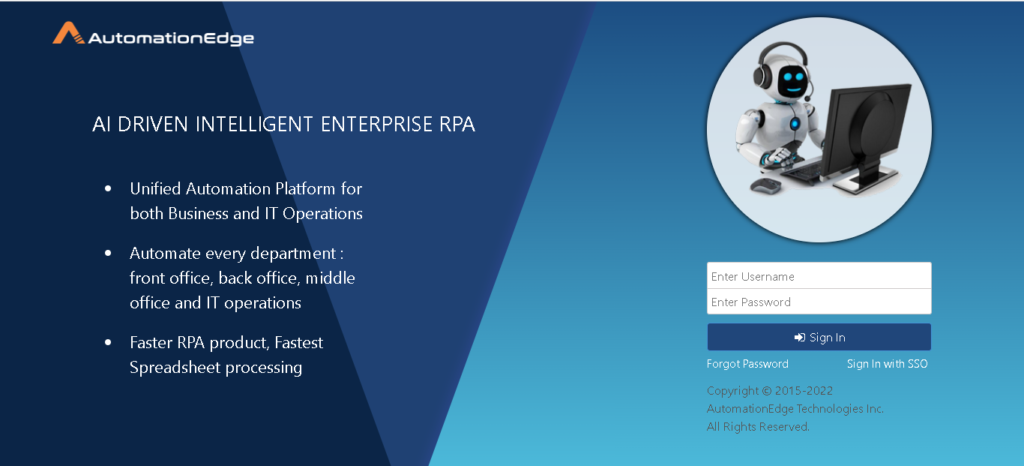
Passo 2: Agora, chegou a hora de realizar o Login dentro da plataforma; Para isso, é necessário colocar seu login usado para ter acesso ao plano FREE.
No primeiro acesso, é necessário que você altere a senha, por questões de segurança.

Passo 3: Após o acesso a plataforma, abra o menu do lado esquerdo e acesse o tópico ‘’Process Studio’’.
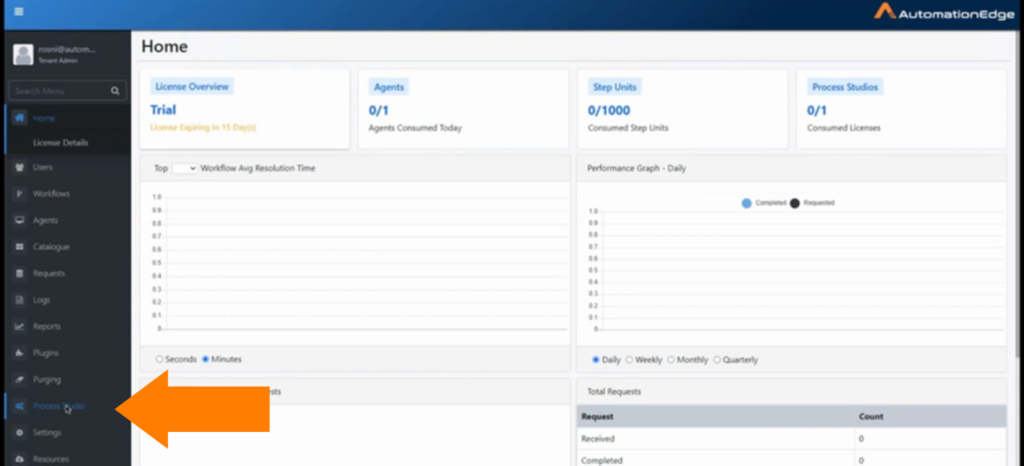
Passo 4: Então, chegou a hora de realizar o download da plataforma dentro da sua máquina. No canto superior direito, haverá um botão escrito ‘’Download’’, como mostrado na imagem abaixo.
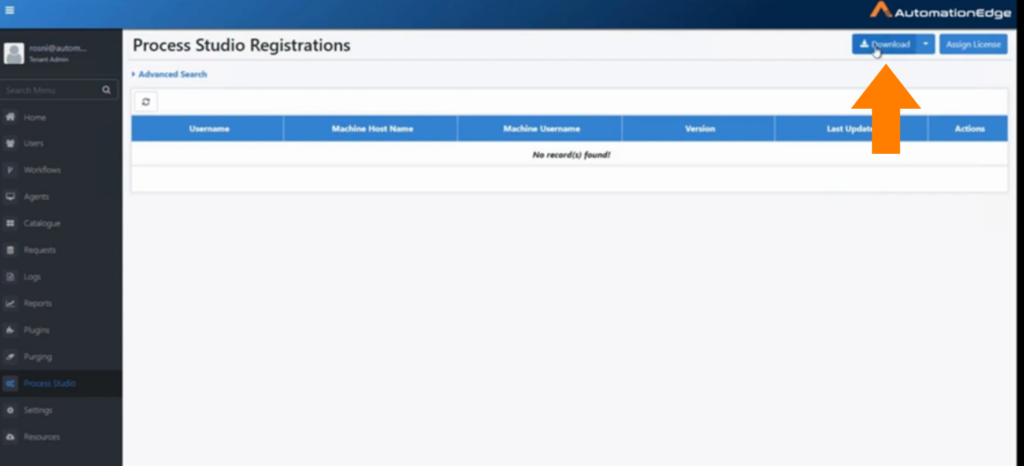
Passo 5: Enquanto o download está em progresso, você pode fazer a ativação da sua licença, clicando no botão ‘’Assign License’’, ao lado de download.
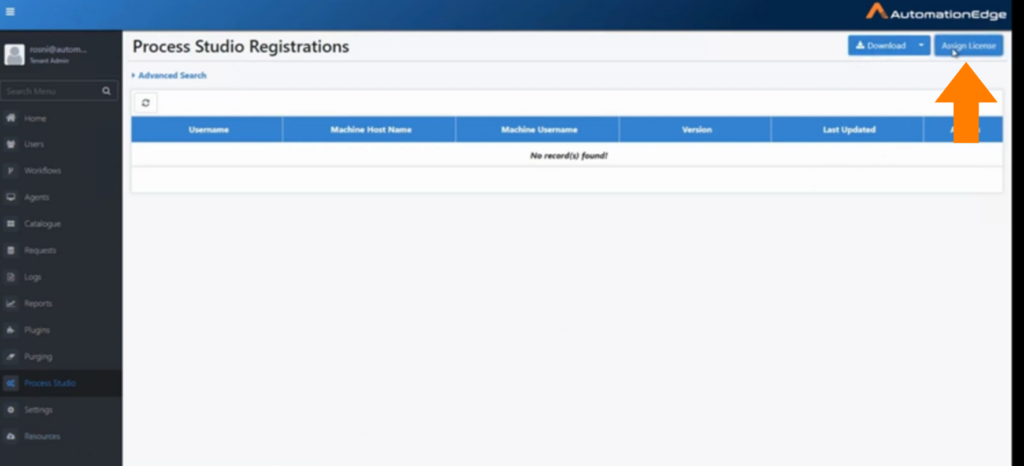
Agora, basta selecionar sua conta e, após isso, apertar ‘’Save’’.
Observação: A aplicação só funcionará com a ativação da licença.
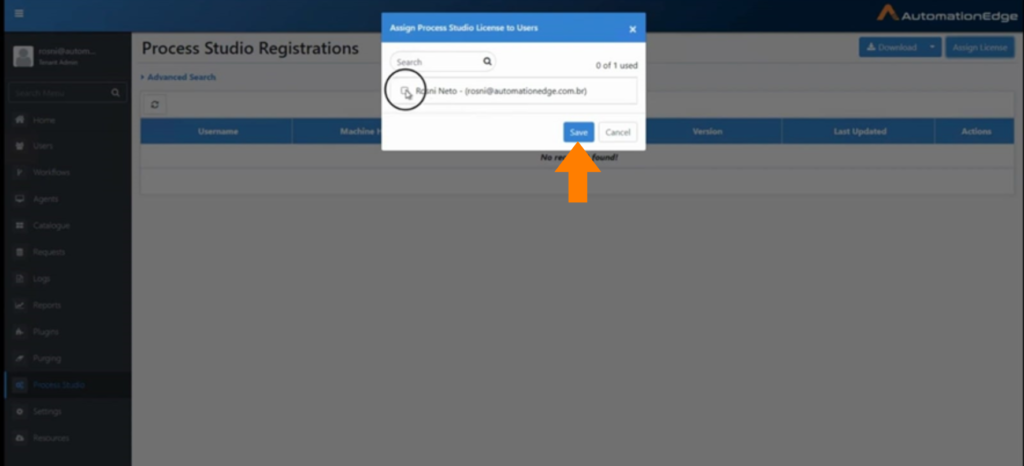
Passo 6: Assim que todos os passos estiverem concluídos, vá nos downloads da sua máquina e confira se está lá.
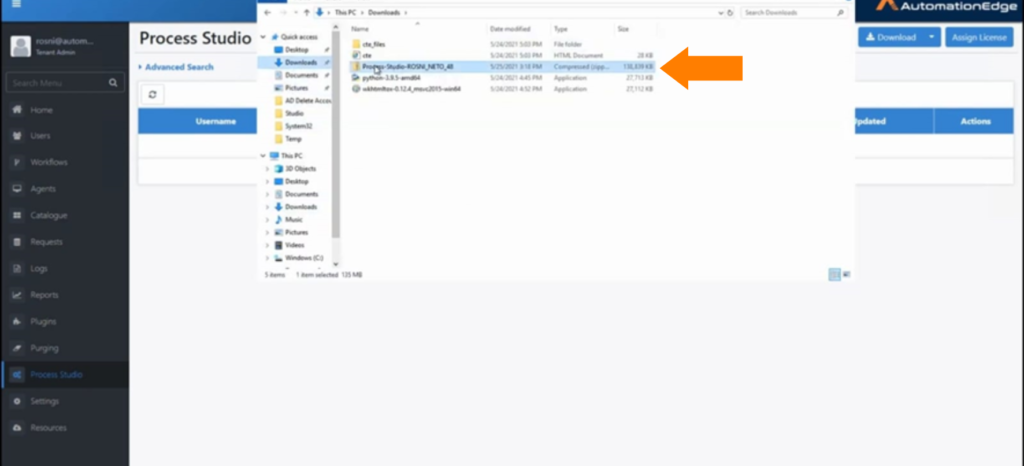
Agora, abra a aplicação pela 1° vez.
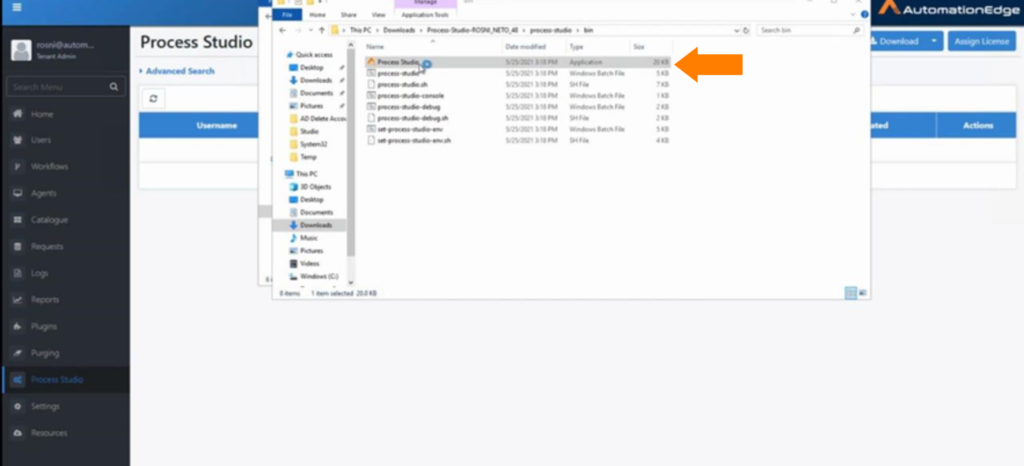
Nela, existirão 3 campos. O primeiro campo você deverá justamente copiar a URL que você utilizou no portal. O campo abaixo é o Username e o outro, a senha.
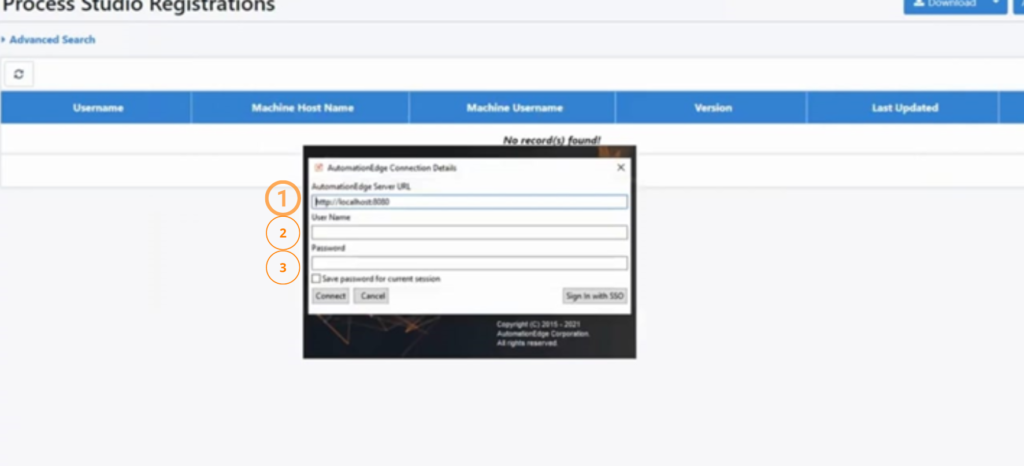
Passo 7: Como falado anteriormente, basta copiar a URL do canto superior esquerdo (como na imagem abaixo) e colar no 1° campo, (AutomationEdge Server URL).
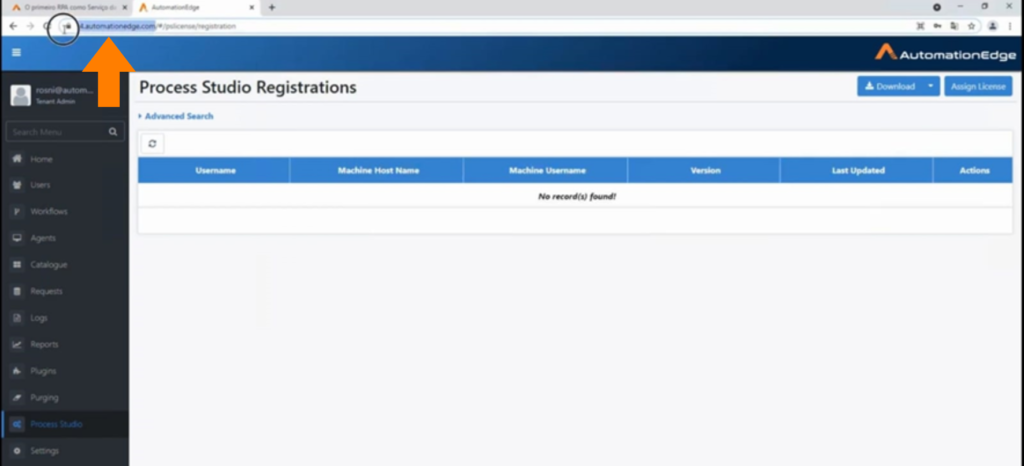
Agora, basta colocar seu email e sua senha que alterou poucos minutos atrás nos campos seguintes.
Passo 8: Agora, você terá que clicar em ‘’Connect’’ e, logo após, clicar em ‘’Launch’’, como na imagem.
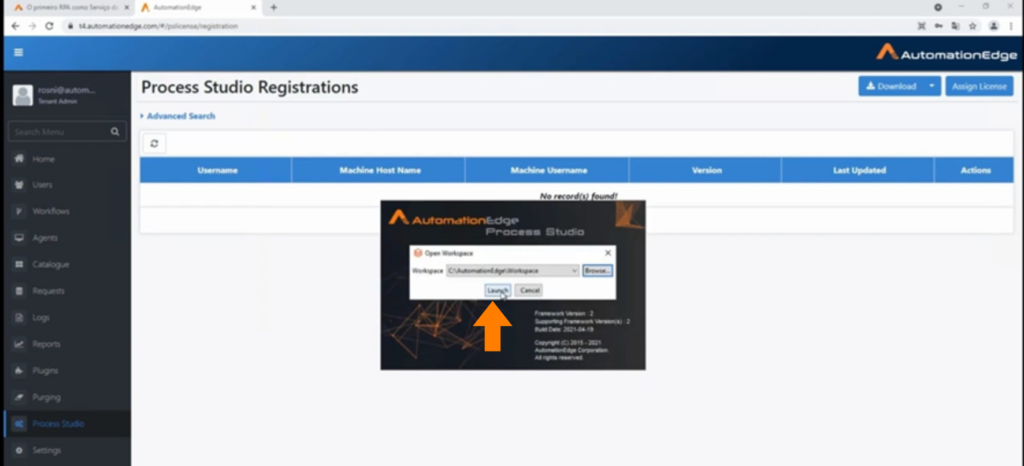
Observação: No 1° acesso, mais de 400 conectores são baixados na sua máquina. Portanto, pode demorar de 5 a 15 minutos para concluir a instalação, dependendo da velocidade da sua internet.
Agora, você já possui acesso à nossa plataforma PROCESS STUDIO.
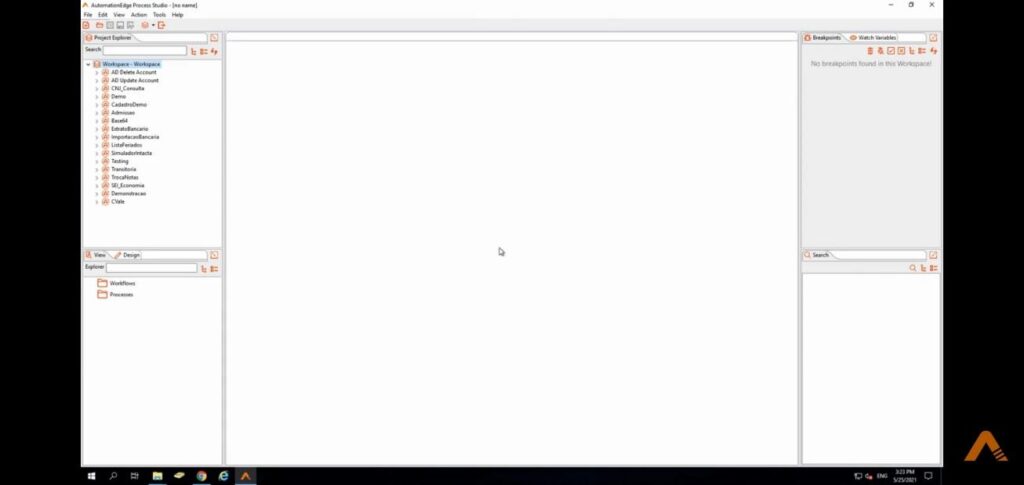
Obrigado por ter chego até aqui e qualquer dúvida, entre em contato conosco.
Passo 1: Baixe o robô que desejar na Botshop e acesse seu email para fazer o download. É aconselhável que faça o download para a área de trabalho, para facilitar visualmente, assim como na foto.

Passo 2: Com o documento contendo os arquivos na área de trabalho, extraia-os para que fiquem como na foto abaixo.
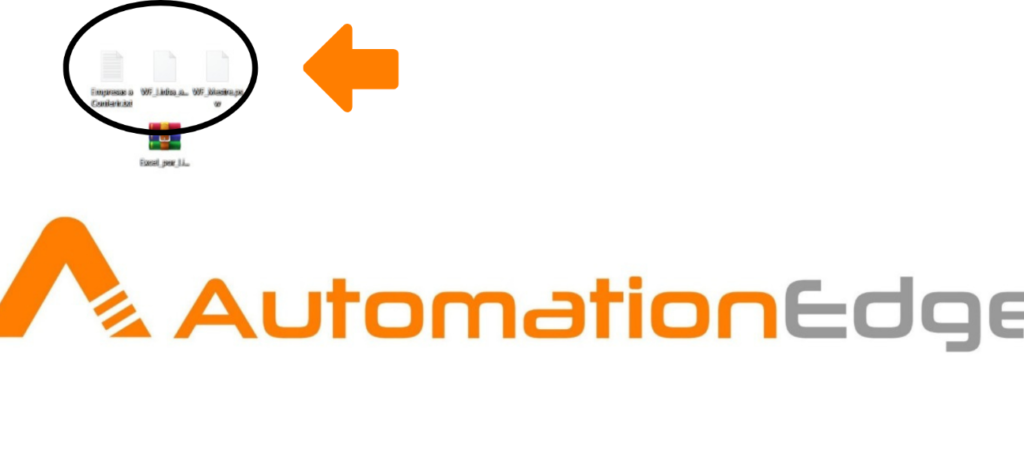
Passo 3: Agora, crie um projeto novo ou use um antigo para jogar esses 3 arquivos que foram extraídos anteriormente.
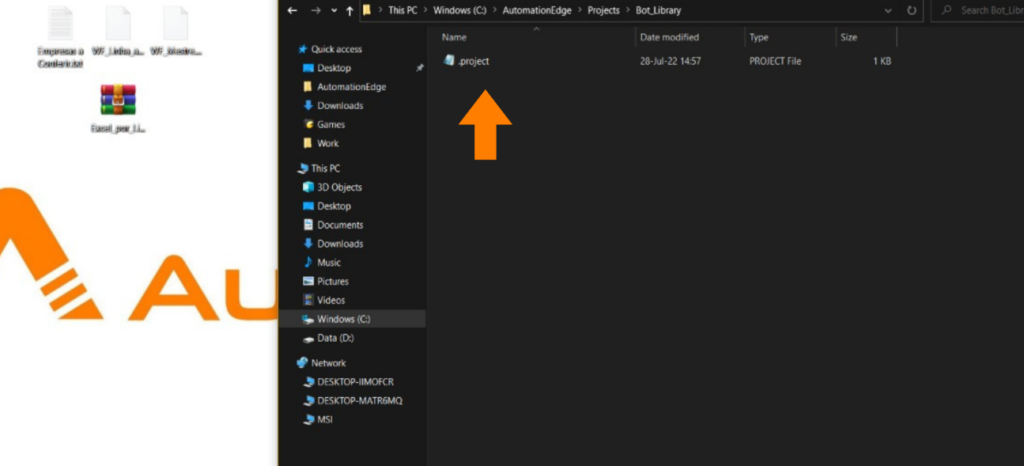
O projeto deverá ficar assim, após adicionar os arquivos dentro dele.
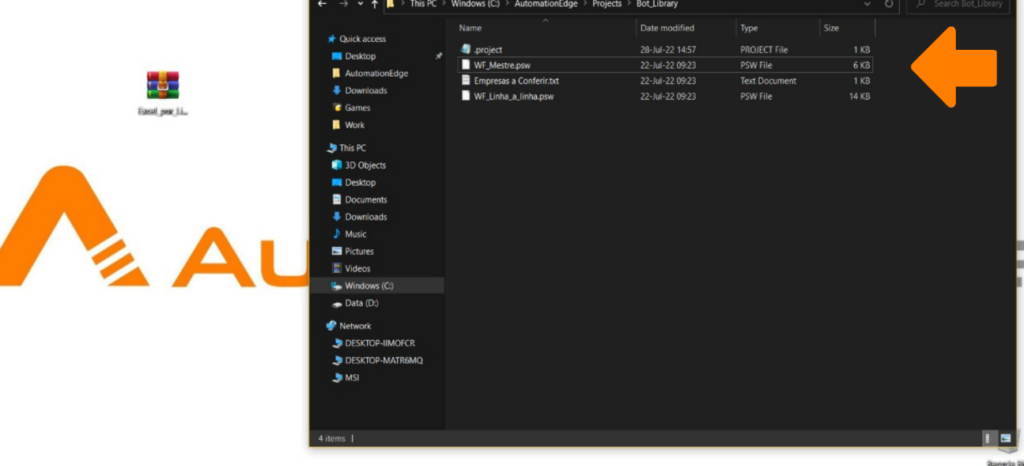
Passo 4: Entre no seu Process Studio e aperte ‘’REFRESH’’ no canto superior esquerdo.
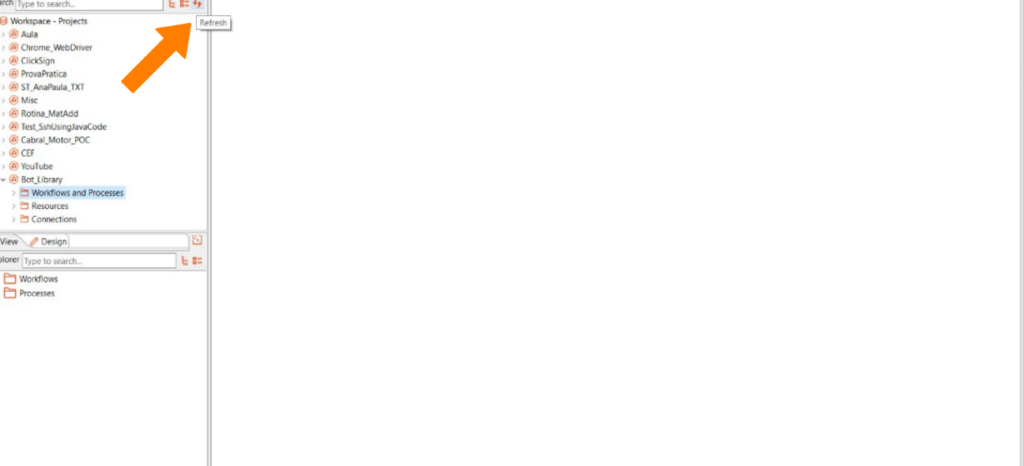
Agora, seu robô já estará no seu Process Studio
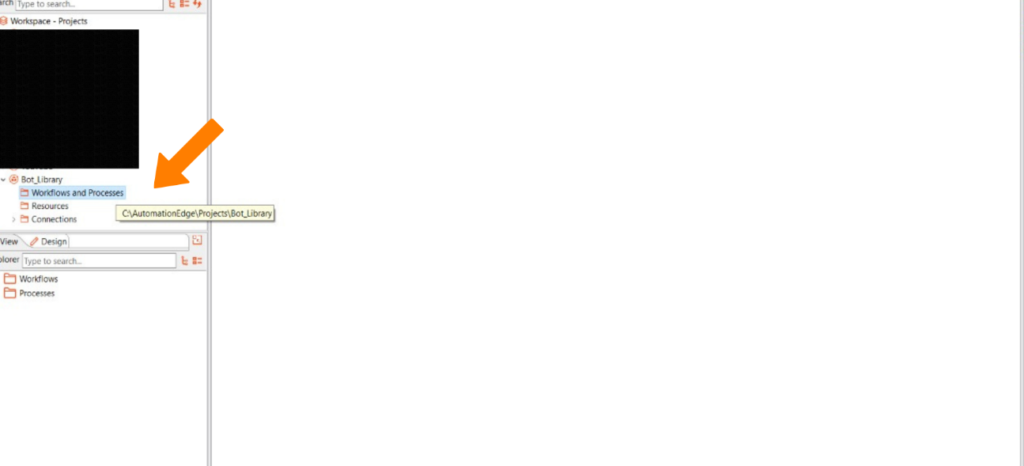
Seu robô ficará assim, no final. Já estará configurado corretamente, assim como na foto.
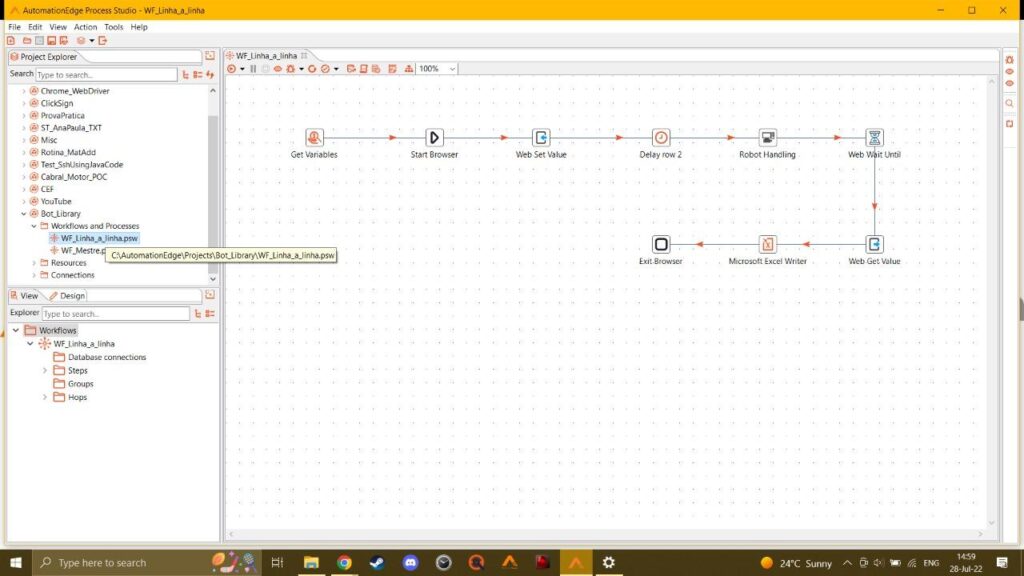
Observação: No passo a passo, foi usado o exemplar ‘’Excel linha por linha’’. Porém, há uma variedade de opções disponíveis dentro do nosso site. O passo a passo é o mesmo!
Copyright © 2022 AutomationEdge
Desenvolvido com 